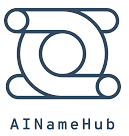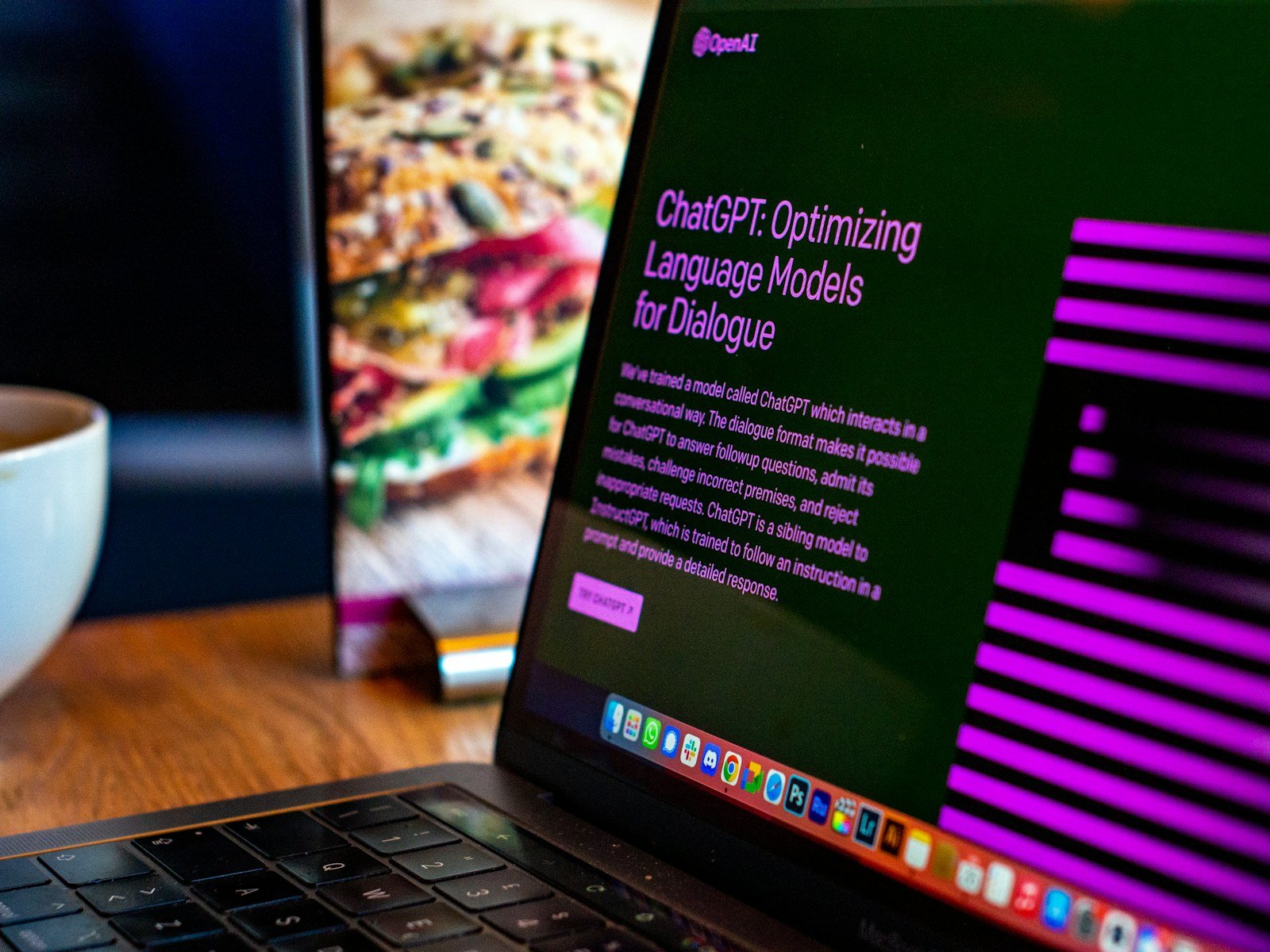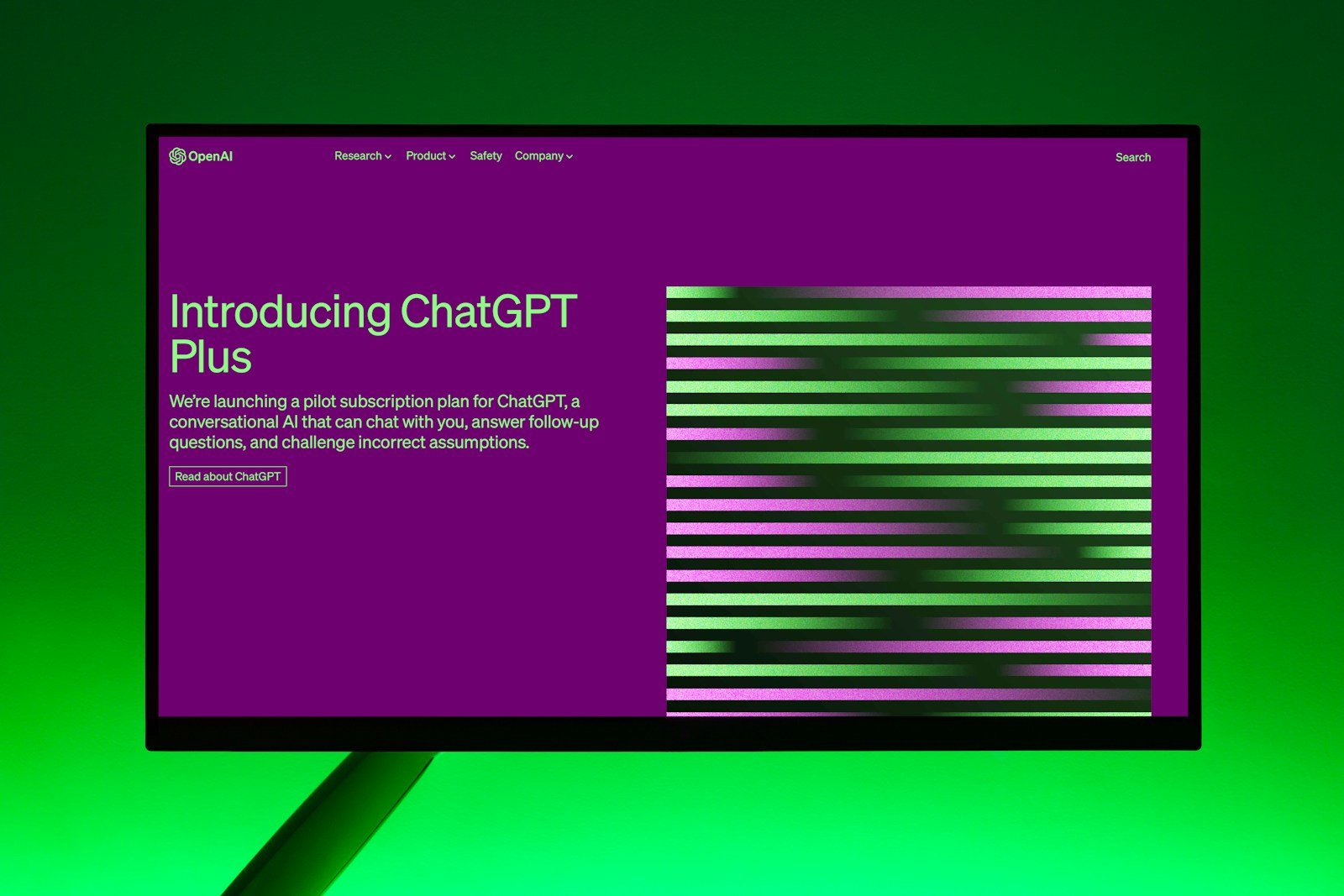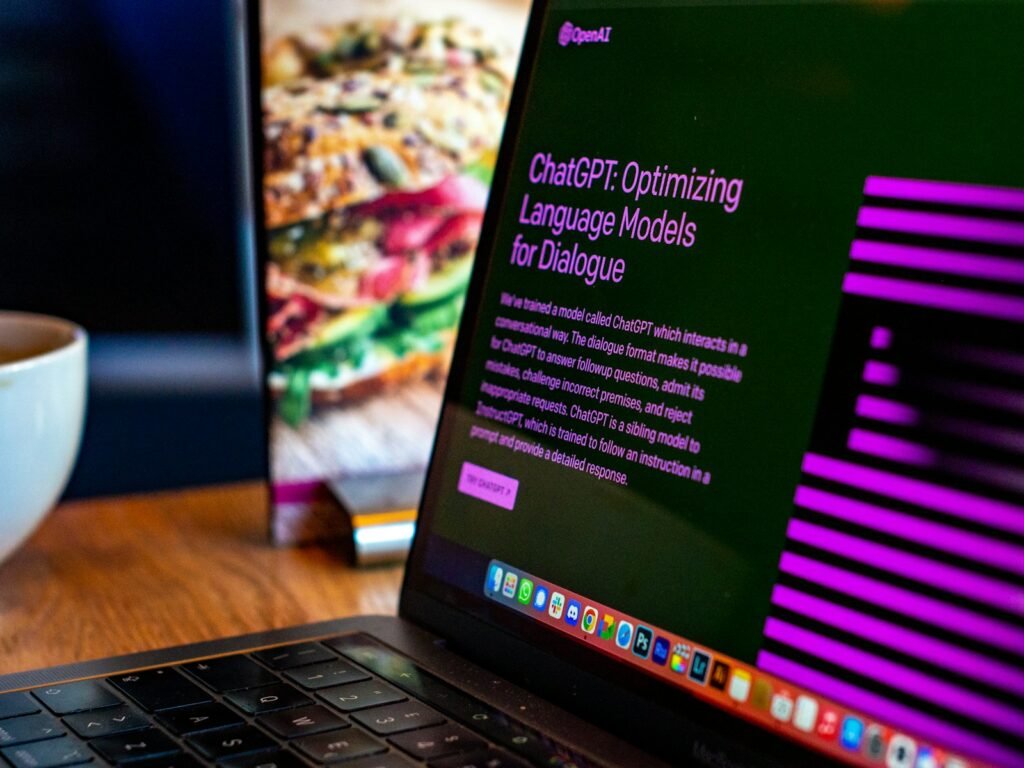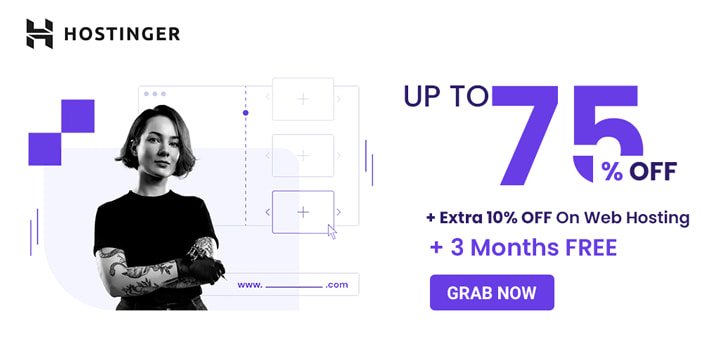Changing clothes in an image using AI can be a fascinating and creative process. This is done through methods such as Stable Diffusion, Anpainting, or ControlNet which provides powerful tools to complete this task with high effectiveness. Here in this Detailed Guide, You Will be taken through step by step-by-step process right from installing the necessary software up to the last step of polishing your results to enable you to easily Swap Clothing in Your Images.
Software Requirements
Before we dive into the steps, let’s first ensure you have all the necessary tools:
- Stable Diffusion: The base application for Creating and modifying graphics.
- Inpainting Model: Examples include realistic vision or clarity, which can be downloaded with stable diffusion interfaces.
- Optional Tools for Pose Correction:
- ControlNet Extension for Stable Diffusion
- OpenPose Model for ControlNet
Steps to Change Clothes in Stable Diffusion
1. Prepare Your Image
Start by opening Your image in the Context of Stable Diffusion’s Interface. Go to the “Img2img” section and choose the “Paint” option at the bottom. This setup stages the image for the painting stage, where one can cut out sections of the picture, such as clothing.
2. Mask the Clothes
The paintbrush tool that comes with stable diffusion should be used to paint over the clothes that need to be changed. Filling the entire area is unnecessary; a few strategic strokes per clothing section will suffice.
- Create Mask: After defining the clothing areas, select the “Create Mask” option to automatically generate a mask of the selected area.
- Refine Mask (if necessary): Always review the segmentation map and make any necessary changes to ensure that all the target areas are masked correctly. Use shortcuts such as the ‘S’ Key for Full Screen and ‘R’ to Realign/Reset the Mask as Needed.
3. Describe the New Clothes (Text Prompt)
In the text prompt area, illustrate specifically what kind of new clothing style You wish the model to Design. Add further information like style, color, material, and any other relevant information. They are used to guide the AI model in arriving at a correct decision that aligns with your vision, as described above.
4. Optional: Use a Reference Image
Customize the inpainting settings according to your preferences and desired output:
- Select Inpainting Model: Select between richness for a true-to-life look to get genuine outcomes or accuracy for squeaky, clearer outcomes.
- Adjust Settings: To fine-tune the model, adjust parameters like Sampling Steps( Detail Control), CFG Scale( Style Influence), and Noise Strength( Artifacts Reduction). The following setting should be used, as explained in the documentation of Stable Diffusion.
5. Configure Settings
Before proceeding with inpainting, adjust the settings according to your preferences and the nature of the image:
- Inpainting Model: Choose the proper model depending on what You want to achieve a realistic perspective or a sharper image.
- Sampling Steps: Control image detail by adjusting sampling steps.
- CFG Scale: Control the kind of look and appearance of the clothes that will be generated.
- Noise Strength: Optimise the control of artifact reduction to improve image quality.
For further details about each of the settings, kindly consult Stable Diffusion’s documentation for a better understanding of how to set up your project best.
6. Inpaint with Masking
Change “In paint area” to “Only masked” and “Masked Content” to “Original.” This setting would ensure that the model alters only the regions marked or masked while the rest of the picture remains intact.
7. Generate and Refine (Optional)
Start the generation process by clicking the “Generate” Button, as the first outcome might not be perfect, and further tweaking may be required. Other aspects include paying special attention to other characteristics such as texture, how the object fits into the existing image context, and its general integration.
8. Optional: Pose Correction with ControlNet
For advanced users seeking precise pose adjustments:
- Install the Control: Extending nets and integrate the openPose model based on Stable Diffusion.
- Enable pose estimation within Control: Net settings and refine the mask to include a small area around the body. This approach ensures accurate preservation of the original body pose while implementing clothing changes.
- Generate the image again with Control: Use the net enabled to improve pose fidelity and overall visual coherence.
Tips for Optimal Results
Achieving seamless clothing changes in images requires attention to detail and iterative refinement:
- Begin with small changes in the clothes to get acquainted with the possibilities of stable diffusion.
- People should try out various prompts, reference images, and settings to perfect the art of drawing such figures.
- Be patient with inpainting; modify masks and prompts for each new generation to garner improved results.
Final Words
Combined with Stable Diffusion’s strength and inpainting technique’s versatility, swapping out clothes in your pictures has never been easier. If you follow these detailed instructions and consider the extra possibilities provided by the program, then you can reliably change the clothes of the people in the photos stunningly.